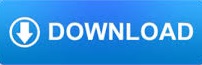
The below image shows the Double Tube Bracing connection dialog box. If you add connections before the steel model is complete you will not be able to 3D snap to the rafter. You can of course add some basic connections in Revit 2019, but you must make sure that you create the bracing first and then add the relevant connections. In the example shown below I simply edited the line pattern in the object styles for kicker bracing and deleted the X in the M_Connection-Brace-Kicker.rfa.ĪDDING STRUCTURAL CONNECTIONS IN REVIT 2019 You can of course edit the line pattern and the symbol for kicker bracing. To set the bracing to kicker bracing, in the Properties Palette, set the structural Usage to Kicker Bracing as shown below.

However, we will use the Kicker brace symbol to represent the bracing in plan. This is due to the plan representation showing a parallel line and offset. This is perfect for vertical bracing but not so good for roof bracing! In the image below, you can see the offset showing in the plan. In part 1 of the tutorial you will have seen that plan bracing is represented in a course level of detail with an offset dashed line. This value will remain parametric if the length of the rafter changes. In the example below a brace is placed 30mm from the start of the first rafter and then at a ratio of 0.25 (25%) along the second rafter. The ratio at the start of the beam is 0 and the end of the beam is 1. The plan shows the position of the brace.Īnother method of placing the bracing is to use a ratio. The example below shows the start of the brace set 300mm from the column and the end of the brace set to 5000mm. When a brace is selected you have the option of setting the location via a ratio or a distance along the beam. The bracing will automatically be placed on the centre line of the rafter, but the analytical model will automatically adjust to the top of steel. Don’t worry about getting the exact position, this will be set in a later step. You can then roughly sketch your bracing configuration by snapping to the top of each rafter as shown below.

It is very important to ensure that you have the 3D snapping option checked on the options bar as indicated below. It is easier to add the roof bracing in a 3D view.
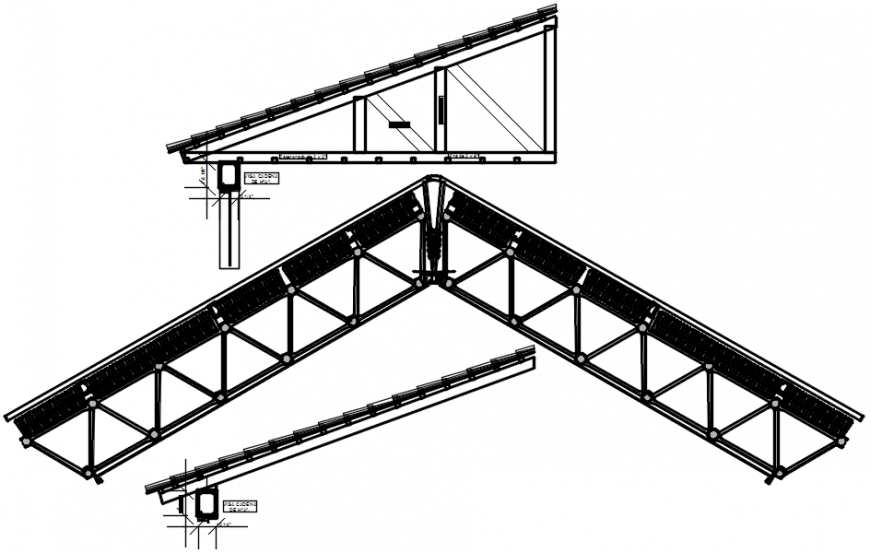
We will also cover some tips and tricks for the representation of bracing in plan.Īs mentioned in the part 1 of the tutorial, you should always use the dedicated brace tool rather than the beam command as shown below. Revit has some good tools to make the placement of roof bracing easier. Roof bracing tends to get a little more complex than vertical bracing due to compound angles and complex connection configurations. In part 1 of this tutorial we looked at the creation of vertical bracing systems using Revit 2019, in this part we will focus on roof bracing systems in Revit 2019.
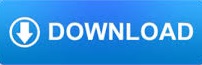

 0 kommentar(er)
0 kommentar(er)
